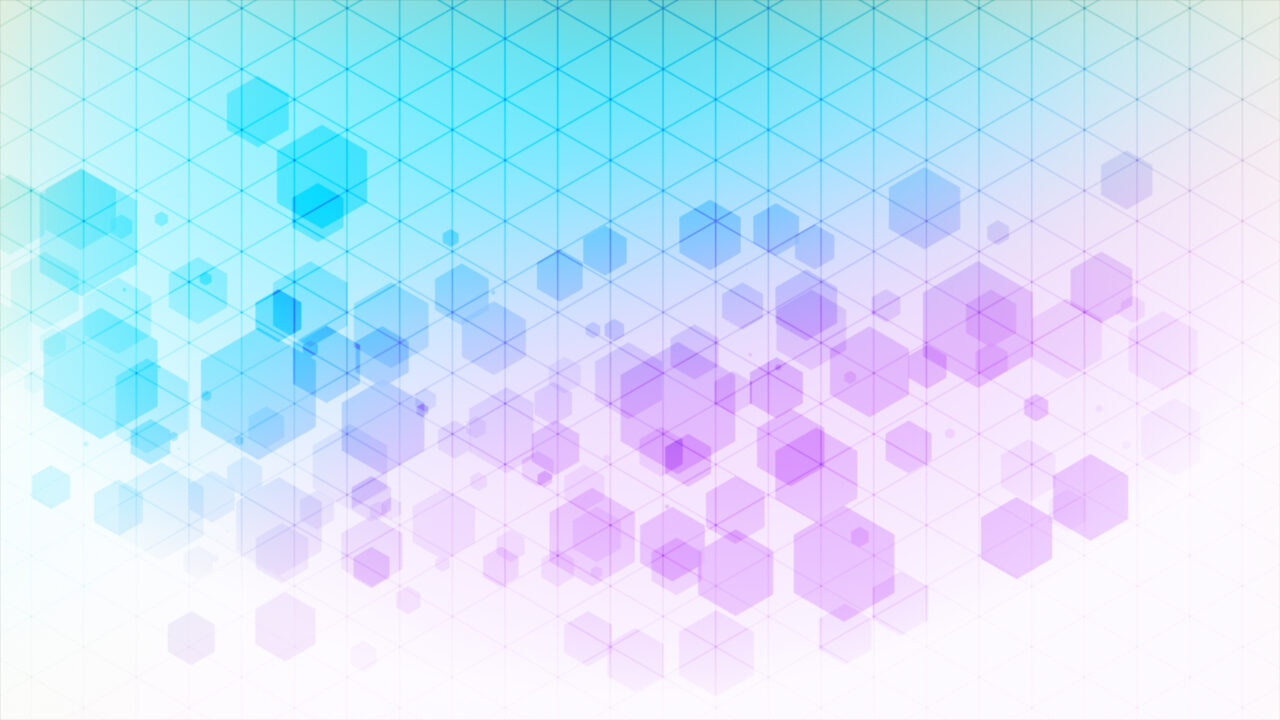【Visual Studio Code】PHPを検証出来ないエラーの対処方法について、見てみたいと思います。よろしくお願いいたします。
問題:Visual Studio Codeで、PHPが検証出来ないエラーが表示される。
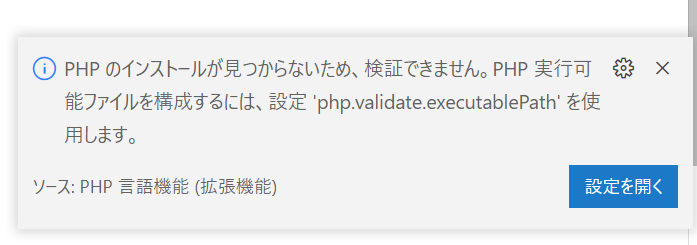
Visual Studio Codeで、上の画像の様な、PHPが検証出来ないエラーが表示されました。
見てみると、PHPのソースコードが、全て波線が入っている状態でした。このままでは、PHPを検証できない状態です。
解決方法:php.exeの設定をする。
解決方法としては、Visual Studio Codeで、php.exeの設定をする必要があります。
php.exeの場所は、①PHPをXAMPPでインストールした場合と、②WordPressを開発している場合に使用する、Localをインストールした場合で変わります。
①PHPをXAMPPでインストールした場合
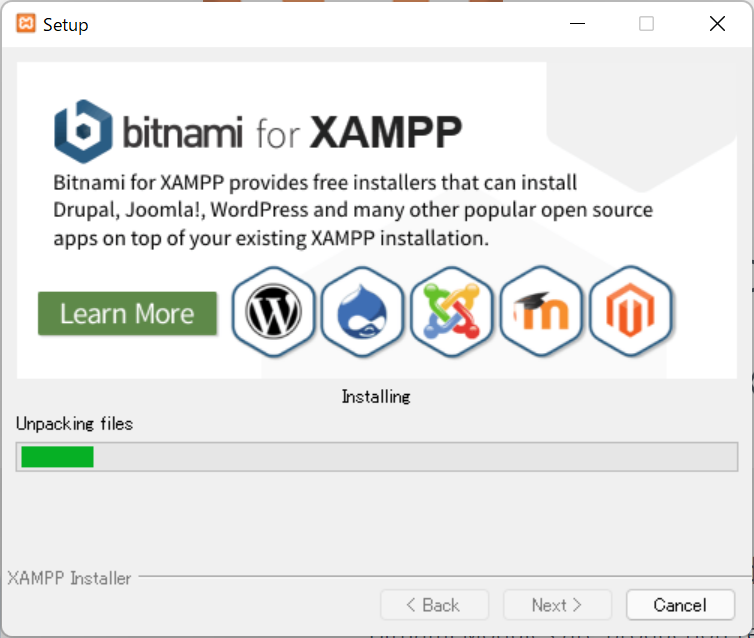
PHPをXAMPPでインストールした場合について、見てみたいと思います。よろしくお願いいたします。
php.exeの設定をするには、Visual Studio Codeの設定から、settings.jsonを編集する必要があります。
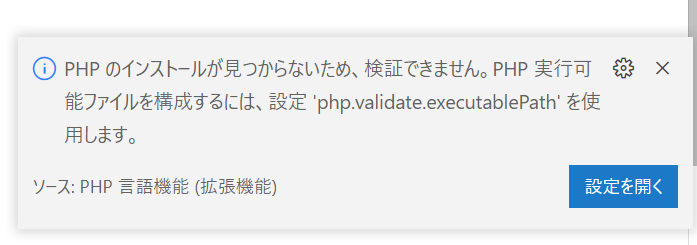
settings.jsonを開くには、上記エラーメッセージの設定を開くからでも行けますし、下の画像にある、Visual Studio Codeの画面左下の歯車から行ける設定から、php.validate.executablePathを検索しても、編集することが出来ます。
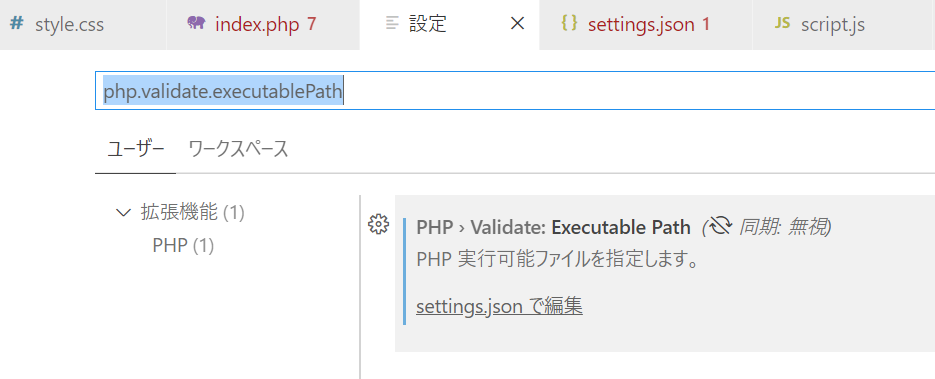
settings.jsonを開くと、下のように表示されます。
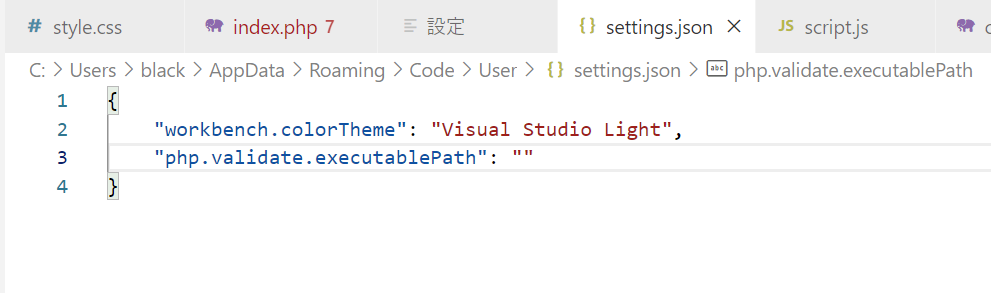
ここの、php.validate.executablePathの所に、php.exeのパスを指定します。
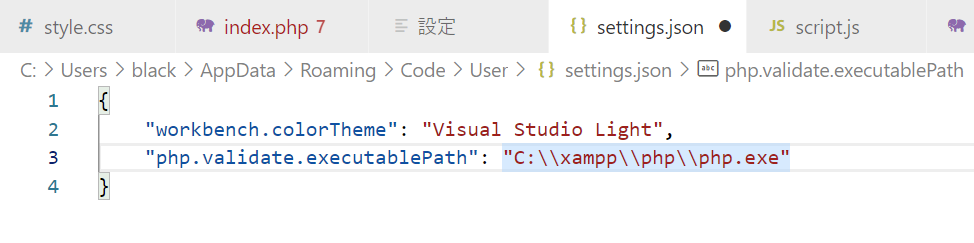
エクスプローラで、php.exeのファイルを検索すると、XAMPPのフォルダ内に、見つかると思います。このパスを指定します。
ちなみに、XAMPPを使用している場合は、デフォルトでのインストール先は、C:¥xampp\php\php.exeになります。
②Localをインストールした場合
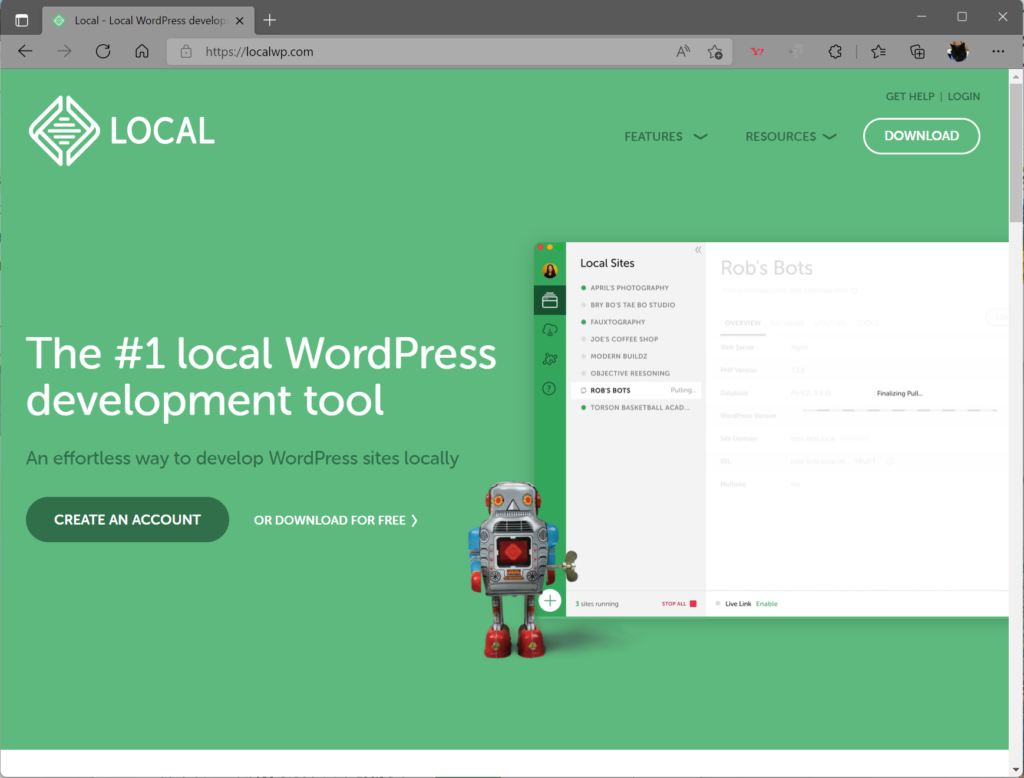
WordPressを編集するために、Localをインストールした場合について見てみたいと思います。よろしくお願いいたします。
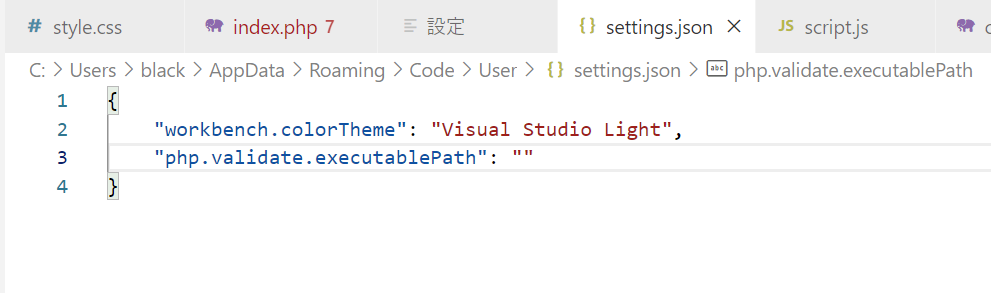
①の時と同じように、php.exeのファイルのパスを指定する必要があります。
エクスプローラで、php.exeのファイルを検索すると、Localのフォルダ内に、見つかると思います。このパスを指定します。
補足:プラグインの確認
通常、これで直るはずなのですが、今回の場合は、このパス指定をしても、直りませんでした。
すると、更に、今まで使っていたプラグインが使えなくなっている事が原因でした。
その為、ファイル指定後、プラグインを入れ直しました。
そして、Visual Studio Codeを再起動すると、直りました。
備忘録として、書いておきたいと思います。ご参考までに、よろしくお願いいたします。